
In this article you will see how easily you can change the background of your image in 5 different ways in Photoshop. These are highly required in the E-commerce business. You need to know these technique to make things easier for you. These 5 ways will help you to do the job effortlessly. A good background will definitely enhance the beauty of an image by giving it magnificent outline and a clearer backdrop.
1.Way to Make Transparent Background in Photoshop
Launch Adobe Photoshop, go to the File menu and choose Open.
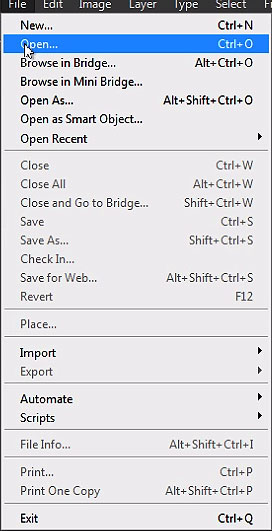
In the following window select the image you want to edit and press open.
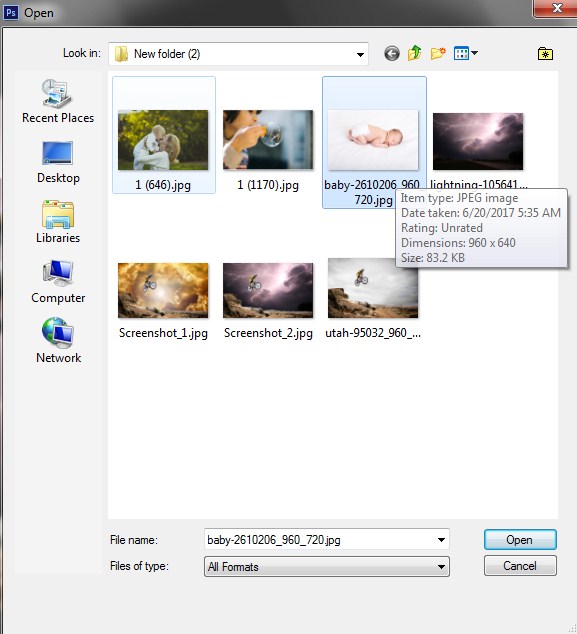
Go to Layers and double click on the lock icon to unlock the layer and click OK. With unlock icon you are ready to edit the image.
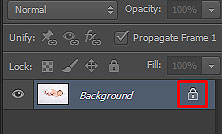
Choose the Quick Selection tool from the menu bar.
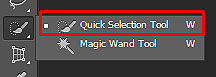
Select the part of the image you want to delete. Press Alt to subtract any selection you don’t want to keep when excess part get selected. Once you are satisfied with the selection, (For more accurate way to select the portion of the image you can read this article Quick mask selection.
go to Select and choose Inverse.
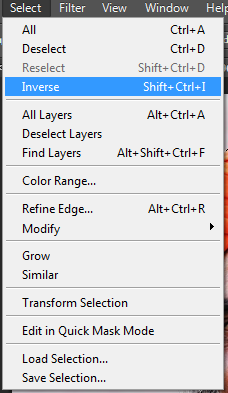
To remove selected areas of the background use the delete key on your keyboard. Press Ctrl + D once to deselect the selection. You get a nice looking transparent background.

Original by Pixabay/ CC BY and edited by ImageEditing
How to Save Image with a Transparent Background in Photoshop CS6
If you want to save the image with a transparent background you need to use a format that supports transparency such as PNG or a tiff with transparency enables.
Go to the file menu and choose Save As,
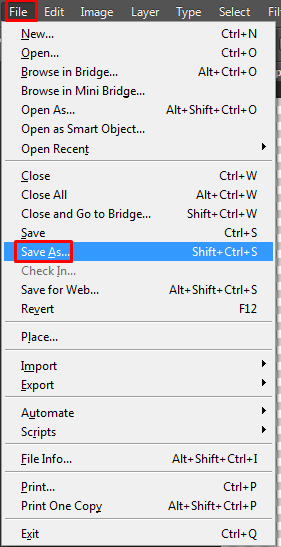
In the appeared window select the PNG file format then press the save button.
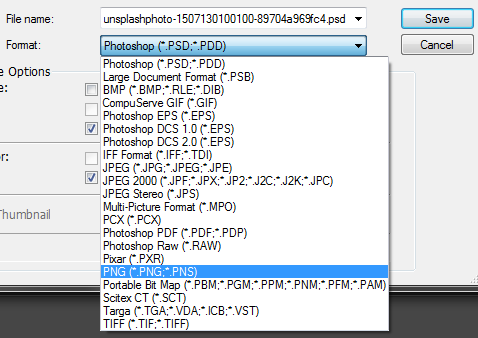
In the following window of PNG Options press okay.
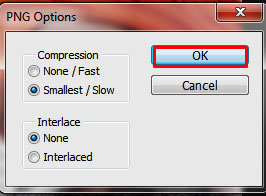
Now your image has been successfully saved with a transparent background.
2. How to change background from transparent to white in Photoshop
Now we will see how to change Photoshop background from transparent to white.
Go to the file menu and choose open.
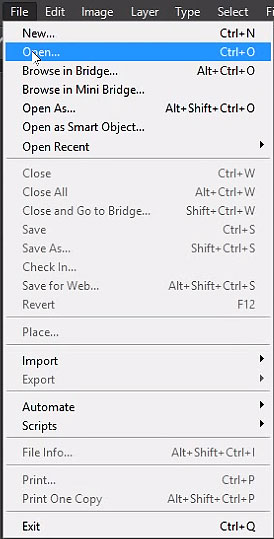
Open an image with transparent background from your desktop. Go to the Layer menu at the top and choose New and select the Layer option from the submenu.
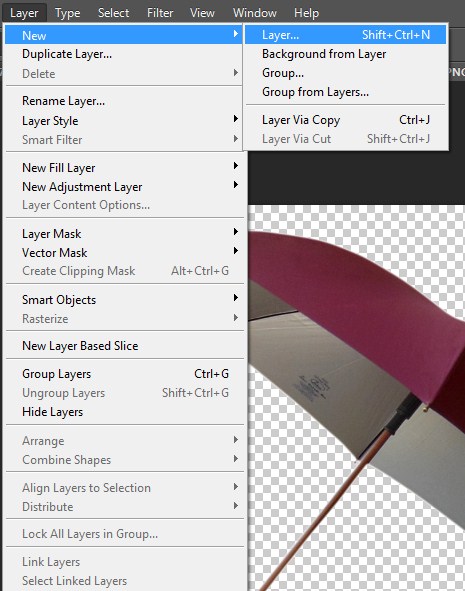
In the next window set appearing press the OK button.
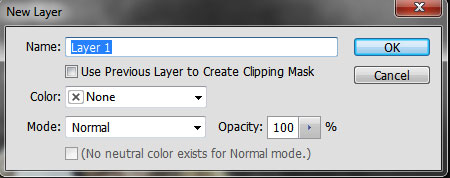
To set the background to white go up to the Edit menu at the top and choose Fill, or press Shift+F5 on the keyboard.
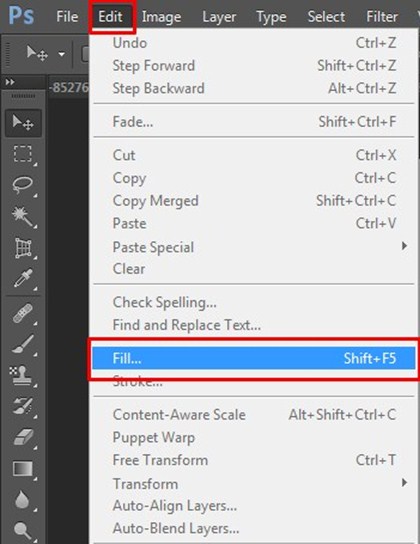
When the Fill dialog box appears, choose White for the Contents and press OK. The document will now filled with black.
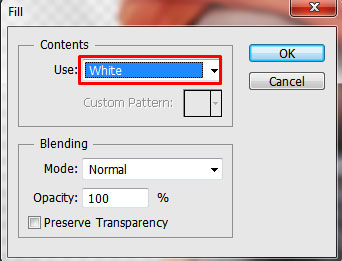
Then go to layers drag-and-drop the created layer below the main layer.
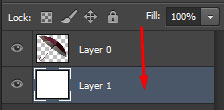
Go to the Layer menu and Choose Flatten image to manage all layers.
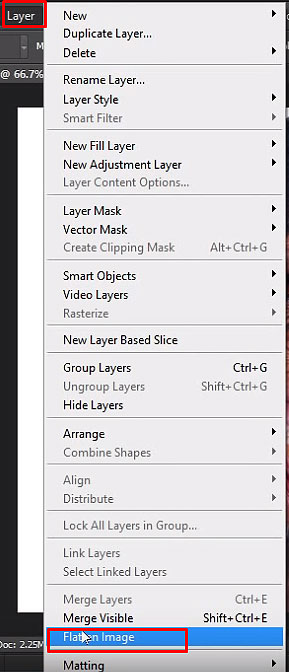
As you can see the transparent background in the image has been successfully filled with white color.
3. How do I remove a background and replace with a new background in Photoshop?
Now we will learn how to remove and replace the background from a photo in Photoshop. This technique requires little bit of selecting and understanding a few basics on how a layer works. Don’t worry they are very easy, just the basics.
Open the image with the foreground you want to keep as well as the image that has the background you want to add in Photoshop. With the First image selected, Duplicate the Background layer.
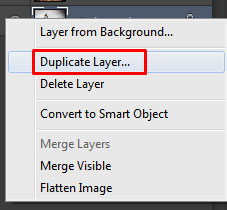
Close the eye of the Background. On Background Copy Layer use the quick selection tool to paint the area you want to keep. In this case it’s the ground portion and the man on the sky. you have to zoom in to paint the jumping man to do that press Ctrl + Alt + scroll down the mouse wheel. Change the size of the quick selection brush by pressing the left or right bracket keys, beside the Enter on keyboard, and paint in the man on bike.
So now that I’ve selected it. choose Select from the menu bar and press Inverse.
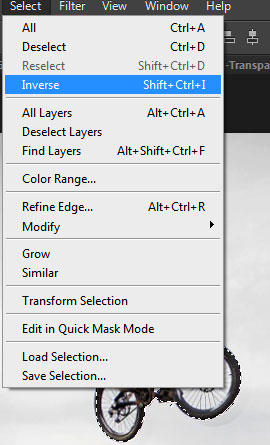
Then go ahead and hit delete. You’ll notice you still have the selection on so to get rid of Press Ctrl +D or Command + D and that will deselect it.
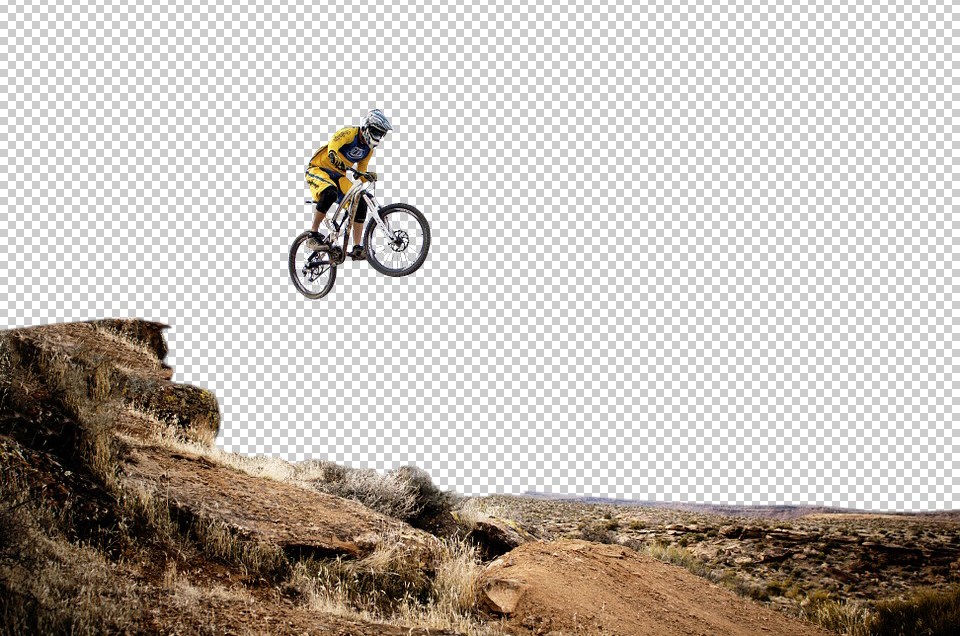
Original by Pixabay/ CC BY and edited by ImageEditing
So the next thing we want to do, now that we’ve removed the background, we want to go ahead and bring a new file in that’s going to have a background we want to put in its place.
Go to the image you want to use as the background by clicking its tab and choosing Select < All and Edit <Copy to copy the entire image. Move on to the first image with the transparent background and press Edit < Paste.
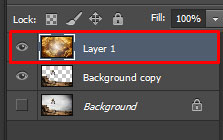
Now if you take a closer look at your layer palette you will notice your new layer called layer and you will notice that the sun set image is on top. So basically the way layers work if whatever layer is on top will cover up the layer below it. To move it to the background you’ll want to go into the layers panel and drag the new layer below the foreground image layer.
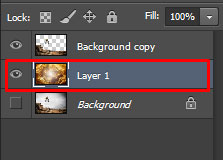
There you have it you have successfully replaced a background in Photoshop

Original by Pixabay/ CC BY and edited by ImageEditing
Side note: If you’re trying to remove complex background with a lot of detail in it you’ll end up having to spend more time doing selecting in order to remove the background.
4.How to make background black and white in Photoshop
Now we will see how to use Photoshop to make a background black-and-white and a foreground in color. Go to the file menu press open and choose the photo you want to edit as before. Choose the quick selection tool from the toolbar. Accurately select the area on the photo you want to leave without changes.

Original by Pixabay/ CC
Then go to the Select menu and choose Inverse.
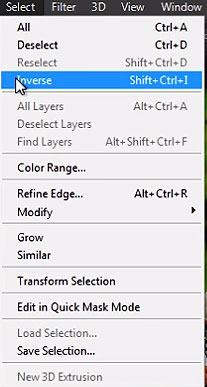
Go to the Image menu click Adjustments and choose Black and White.
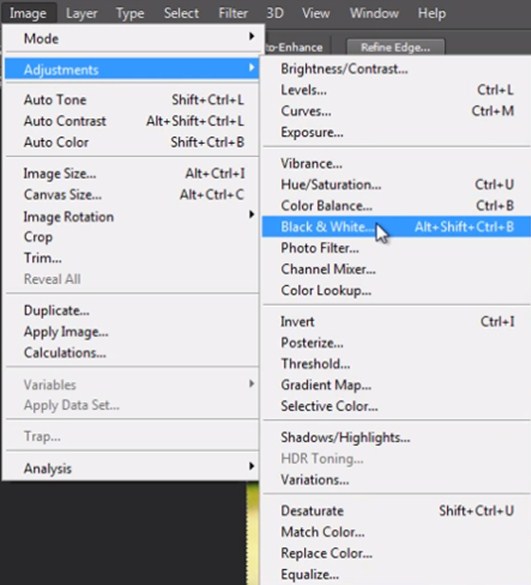
In the following window with the defaults press OK.
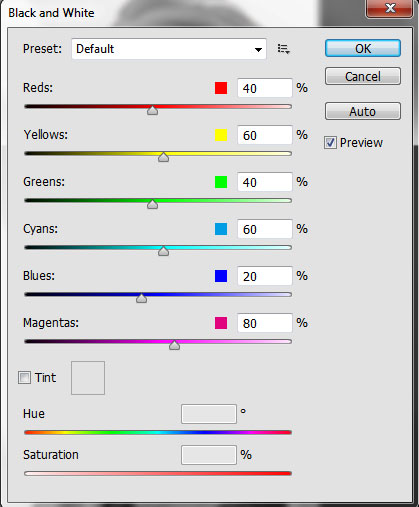
Go to the Select menu and choose Deselect.
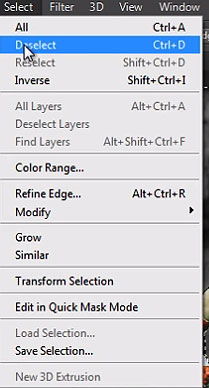
Here is the Final Image.

Original by Pixabay/ CC BY and edited by ImageEditing
This is all from us today. Hope these technique will help you to achieve more work easily. However, these techniques are for initial stages. There are images which requires complex work like these these kind of work need expert help. As it involves more Photoshop tool knowledge. In addition they take more time and skill. We are an ISO certified company, we believe in delivering the best quality service and our customer satisfaction is our top priority. If you need to get your work done faster with expert image editors then let us take care of it.
Related Articles:
How to Remove the Background of an Image
How to Change Background in Photoshop
Best Tool to Remove Background in Adobe Photoshop
Removing a Background from an Image in Photoshop
How to Remove an Image Background in Photoshop or Gimp
