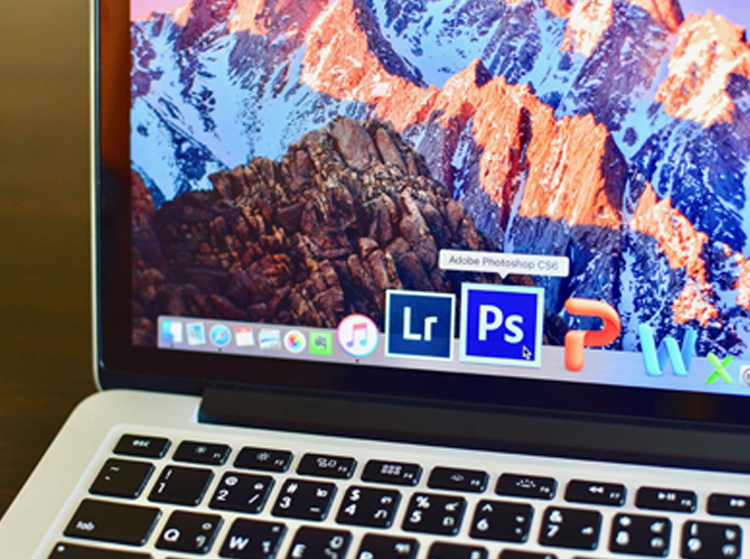
- You can add text in Photoshop in just a few steps, along with adjusting the color and font of the text.
- It may be useful to add text over an image in Photoshop if you’re creating a poster or want to label a photo.
- Visit Business Insider’s homepage for more stories.
Maybe you’re starting a band that can’t afford a marketing team to make posters just yet. Or perhaps you’re a frantic dog owner looking for a missing pup.
Either way, it’s undeniable — knowing how to slap text over a photo is certainly a useful life skill.
And Photoshop 2020 users have a huge breadth of formatting and design options at their fingertips when it comes to throwing text on an image.
Here are the basics to get you started with adding text to your next Photoshop project.
Check out the products mentioned in this article:
Adobe Photoshop (From $129.99 at Best Buy)
MacBook Pro (From $1,299.99 at Best Buy)
How to add text in Photoshop
1. Upload the photo. In this case, I downloaded my photo from Google Drive and dropped the image into Photoshop by dragging and dropping it over the icon, a feature on Mac computers.
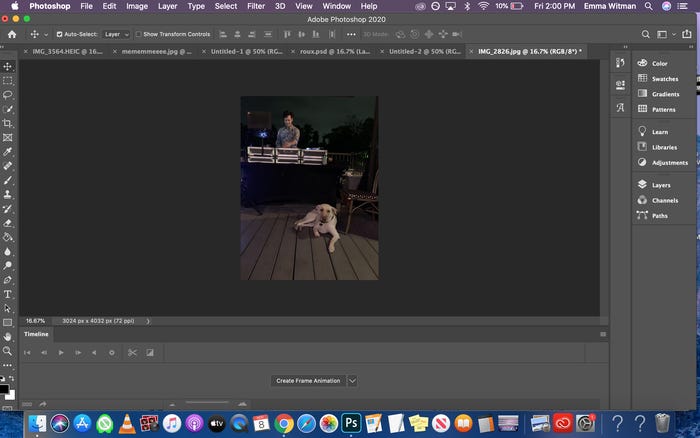
2. I choose an image where I could easily identify dark and light areas to place text. If, however, you need to modify the background to make the text more legible, check out our article, “How to change the background color of your photos in Photoshop to make your images more striking.“
3. Click the icon on the left side toolbar that looks like a serif font capital “T.” Select Horizontal Type Tool. A text box with latin text should appear.
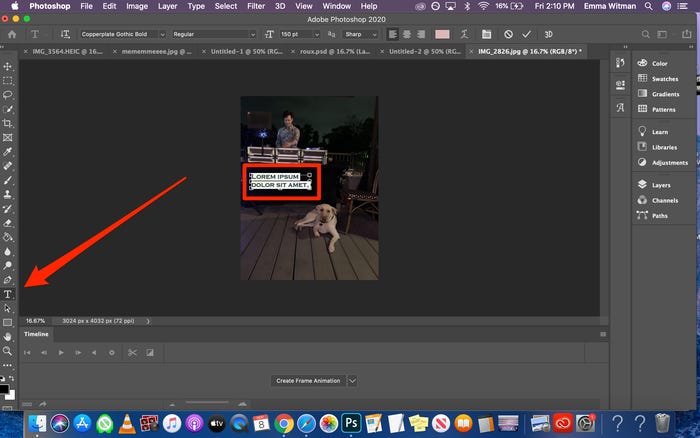
4. To quickly swipe clean the included “Lorem Ipsum” dummy text, type Ctrl or Command+A, and then backspace or delete, depending on your operating system.
5. Adjust the font color to contrast from the background (if you need to) using the main options bar. There will be a rectangular color tile toward the center of the horizontal menu.
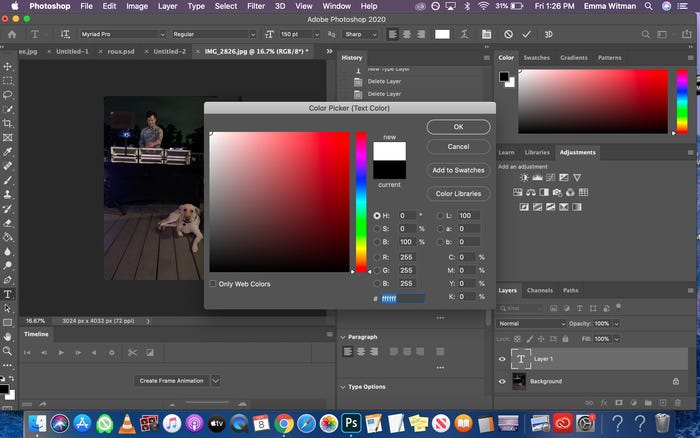
6. Keep in mind that whenever you make changes, you’ll need to hit return or enter, or click the checkmark on the main options bar, to secure your edits and additions.
7. In the “Properties” panel, you can adjust the font under “Character.”
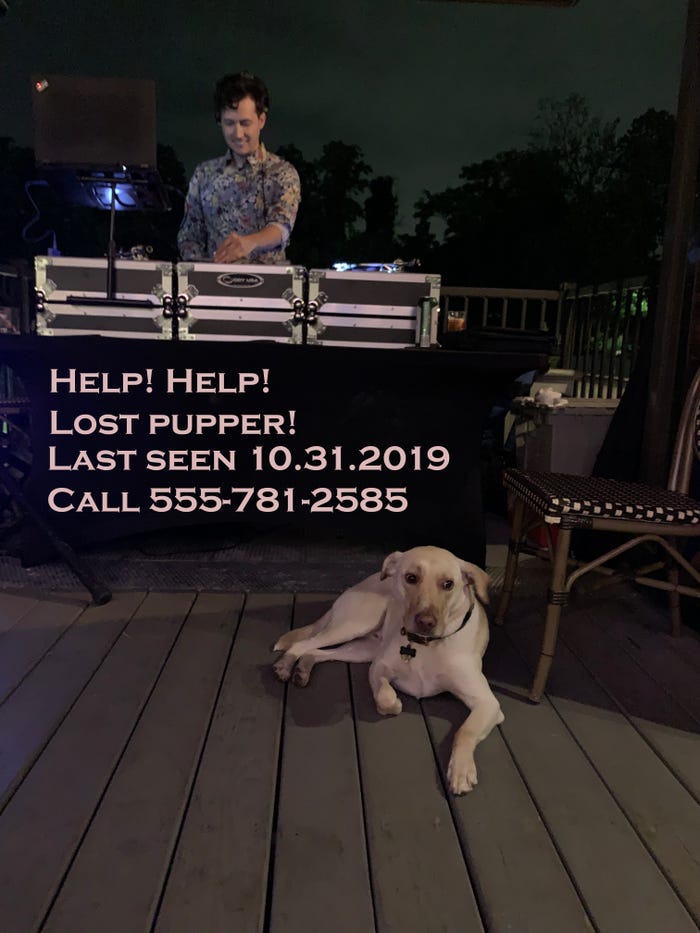
Be sure to save your work.
Even as you save your every move while navigating Photoshop, your final product itself needs to be assigned a home on your computer’s hard drive, an external drive, or in a cloud service.
This article is written by Emma Witman and appeared here.
All the images are collected from here.
